Con questa seconda guida (guida precedente) vi illustiramo come aggiungere infinite foto alle...
Da Luglio 2018 l'edito HTML Kompozer non è più attivo. Di conseguenza, vi consigliamo un nostro nuovo editor. Leggi l'articolo dedicato!
Quante vote vi siete chiesti quali sono gli strumenti giusti da utilizzare per velocizzare i tempi di preparazione e pubblicazione dei vostri prodotti online? Con questo post vi presentiamo il primo di questi applicativi gratuiti che non possono mancare sul vostro computer: Kompozer.
Kompozer è un editor HTML completamente gratuito scaricabile dal sito ufficiale kompozer.net ed è interamente in italiano. Il software vi permetterà di creare descrizioni e schede prodotto in HTML lavorando su una pagina bianca o su un template già pronto in maniera molto simile ad un documento Word.
Dopo l'installazione si può da subito procedere all'inserimento dei contenuti, testi, immagini o file multimediali; nell'esempio seguente vedremo come lavorare con un template (in formato HTML) già realizzato per uno dei nostri clienti.
Dopo l'apertura del file template.html che abbiamo preparato, la schermata di kompozer si presenta in questo modo:

A questo punto si può procedere alla modifica dei contenuti che avviene in maniera molto simile ai classici editor di testo (blocco note, word, wordpad, ecc..), in particolare, per inserire del testo è sufficiente posizionarsi con il puntatore in una zona bianca e iniziare a digitare i caratteri. Utilizando gli strumenti presenti nella barra superiore è possibile colorare, ingrandire/rimpicciolire, cambiare font a ciò che è stato digitato. Per quanto riguarda invece le immagini, basterà cliccare due volte su una delle immagini presenti per far comparire una piccola finestra con 4 etichette:

Nella prima etichetta "Indirizzo" scrivere l'url dell’immagine da inserire nello spazio “Indirizzo immagine”, spuntare poi la voce “Testo alternativo” e inserire alcune keyword che descrivano a parole l’immagine. Quest'ultima operazione è indispensabile per una corretta indicizzazione delle vostre foto sui motori di ricerca. Nei prossimi post vedremo in dettaglio come ottenere l'indizzo url di un'immagine sia utilizzando hosting gratuiti (imageshak, flickr, ecc..) sia direttamente dal vostro dominio installando applicativi come coppermine.
Selezionate poi la seconda etichetta “Dimensioni”,

In questo pannello è possibile dimensionare la foto inserita: Selezionare l’opzione “Dimensioni personalizzate” poi spuntare “Mantieni proporzioni” e infine inserire uno dei 2 valori in pixel. Nel caso in cui si voglia inserire una foto di grandi dimensioni si deve lavorare sulla larghezza, inserendo un valore non superiore intorno ai 650px, nel caso invece in cui si debbano inserire foto più piccole eventualmente allineate orizzontalmente è invece preferibile definire un’altezza uguale per tutte, ad esempio 200px e si avrà un risultato di questo tipo:

Selezionare poi la terza etichetta “Aspetto"

In questo pannello si chiarisce la posizione dell’immagine all’interno del template; si possono inserire dei valori di spaziatura rispetto agli altri elementi inseriti nel template e si può scegliere l’allineamento della foto.
Inserendo ad esempio una spaziatura di 15 pixel a destra e a sinistra alle immagini dei particolari viste nella pagina precedente otterremo questo risultato:

Allineando invece una delle due foto a sinistra e l’altra a destra si può creare questo effetto:

Selezionare infine la quarta etichetta “Collegamento”:

Questa linguetta è molto importante poiché consente di rendere cliccabile la foto consentendo così di fare uno zoom dell’immagine. E’ necessario inserire il LINK corretto della fot, lo stesso che abbiamo messo nella prima linguetta “Indirizzo”: basterà quindi fare un COPIA/INCOLLA del link dalla prima alla quarta linguetta. Ora è possibile premere OK e visualizzare la nuova immagine inserita nel template.
Dopo aver inserito immagini e testi è possibile inviare la descrizione ad eBay e per fare questo è sufficiente cliccare sulla linguetta Sorgente:

Copiare tutto il codice HTML che viene mostrato e incollarlo in eBay nella sezione "Descrivi l'oggetto che stai vendendo" dopo aver premuto sul TAB "HTML"

Vi basterà infine compilare gli altri campi richiesti e confermare la messa in vendita dell'oggetto.
Nei prossimi post vedremo quali sono gli altri strumenti e software da utilizzare, come allestire un banco per fotografare i vostri prodotti, e molto molto altro.. stay tuned!
-2.webp?width=255&height=60&name=logoorizzontale%20(2)-2.webp)


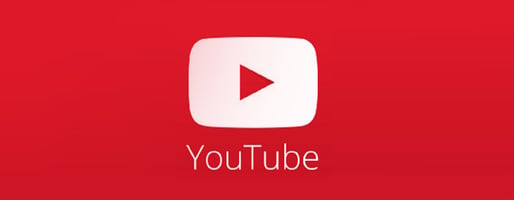
Facci sapere che ne pensi!